
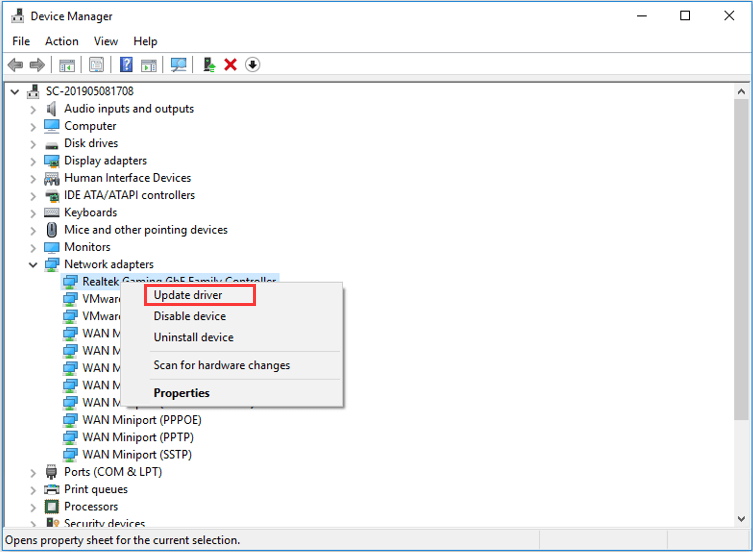
The “ could not connect to the Steam network” issue surfaces abruptly without any prior notice. What Is The “Steam Could Not Connect To Steam Network” Could Not Connect to the Steam Network Error

Use a different DNS server than the one you are currently using.You can also update your network driver and then see if that fixes the error. Try resetting your IP address using command prompt.Temporarily disable your Antivirus software to make sure that it is not causing the error.



 0 kommentar(er)
0 kommentar(er)
